

A popup will appear in the center of your screen.Ĭlick anywhere on the screen if you want your Entire Screen Recorded. When you are ready, click the record button. On Right: When unchecked, the cursor is not emphasized. On left: When checked, the cursor is emphasized on click with black circle. Options: Choose "Show Mouse Clicks in Recording" if you would like your mouse clicks emphasized. You can also loan microphones through the DSC, view what types of microphones we have here. You must have an internal or external microphone for recording. Microphone Options: If you prefer to have your voice recorded, choose the microphone you prefer. With QuickTime Player open, go to File > New Screen Recording.īefore you click the record button, Click the down arrow next to the button to ensure you are set up properly. In addition to playing videos, QuickTime Player also doubles as a screen recorder! We will show you how to start screen recording in this tutorial.

Show floating thumbnail: When activated, a miniature thumbnail of the recorded video will appear at the bottom right of the screen.To do this, simply select the correct microphone. Microphone: While your screen is being recorded on your Mac, you also have the option to record your voice or other audio sources.Timer: Define the time when the video should be started.Save as: Define where the recording should be automatically saved once you’ve completed your video.Before you start recording your Mac screen, you can configure the following settings via the “Options” tab: When holding down the shift + command (⌘) + 5 keys at the same time, the symbols toolbar will launch all its controls. That’s because Apple has extended its Mac screenshot tool with a screen recording feature.
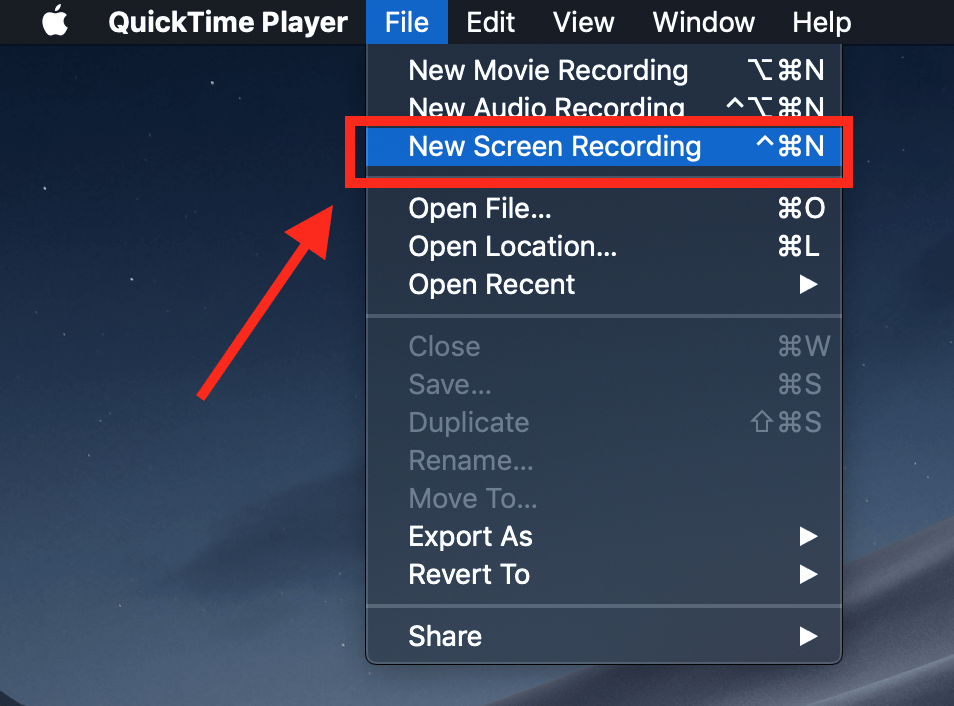
Thanks to the extended screenshot symbol toolbar in macOS Mojave, recording the screen on your MacBook or another Mac device can be activated in just a few steps.


 0 kommentar(er)
0 kommentar(er)
